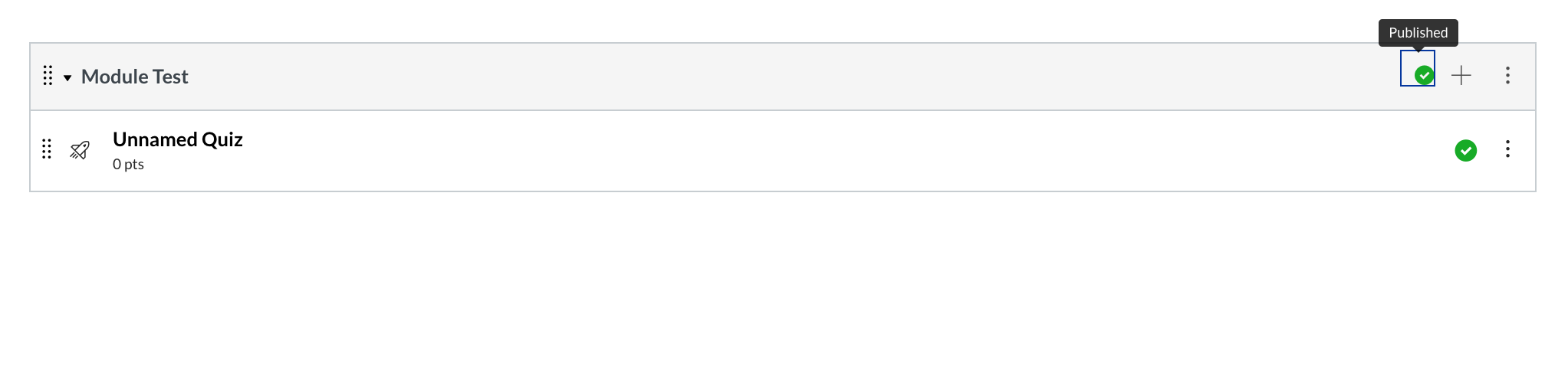Set up Modules in Canvas to organize course content by weeks, concepts, chapters, etc. Modules can inclue instructional pages, assignments, quizzes, etc.
Click on 'Modules' in your left navigation menu
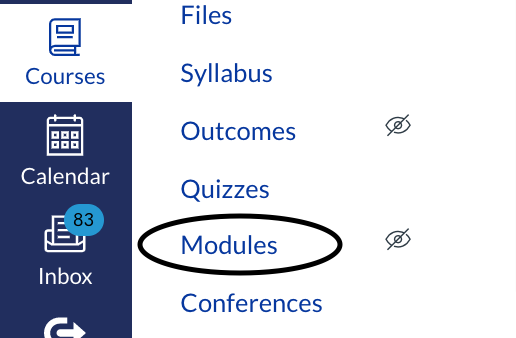
Either click on the blue '+Module' button in the top right-hand corner of your browser or the large 'Create a new Module' link
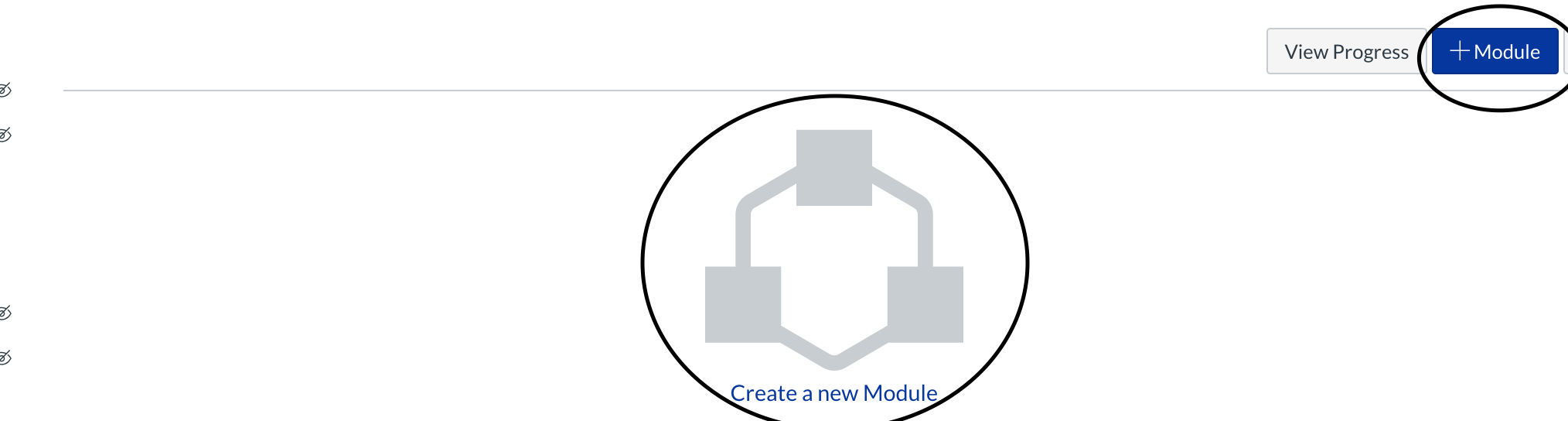
Name your Module and click on the 'Add Module' button
Optionally, you can make the Module available at a later date by checking the 'Lock until' checkbox and adding an 'Unlock At' date.
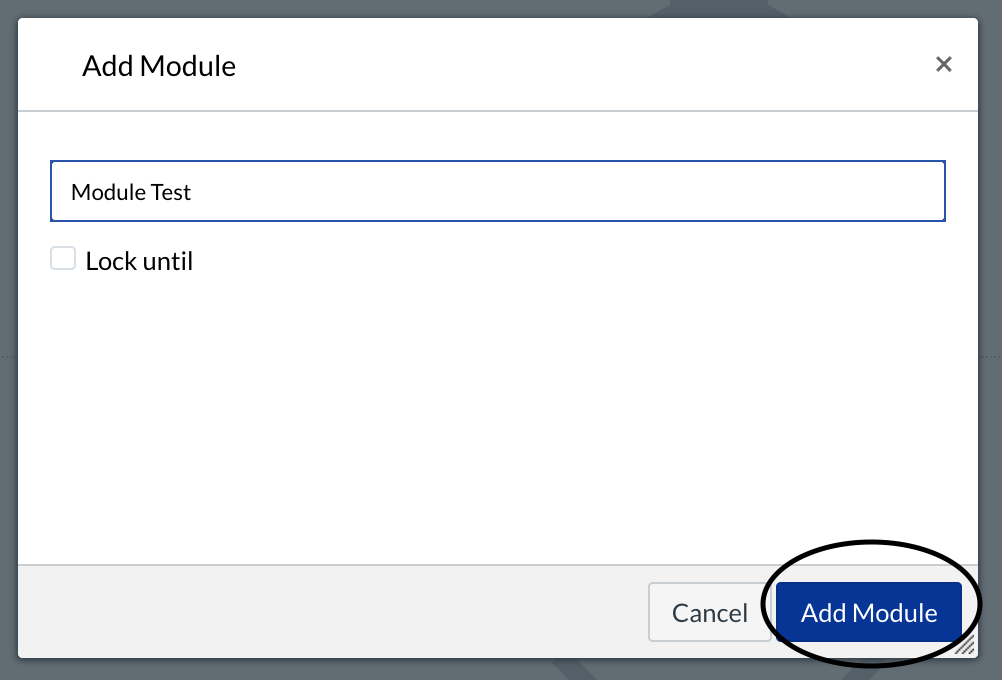
Your new Module is now created and ready for content to be added to it

Add content to your Module
To add content, simply click on the '+' button on the right, next to your Module's title

Add an item
Click on the dropdown next to 'Add' and pick the item you would like to add to your Module.
Note: you can add multiple items to a single Module, for example, you can set up a couple of instructional pages, an assignment, and then a quiz. Students will go through the items in a Module in the order you set them up
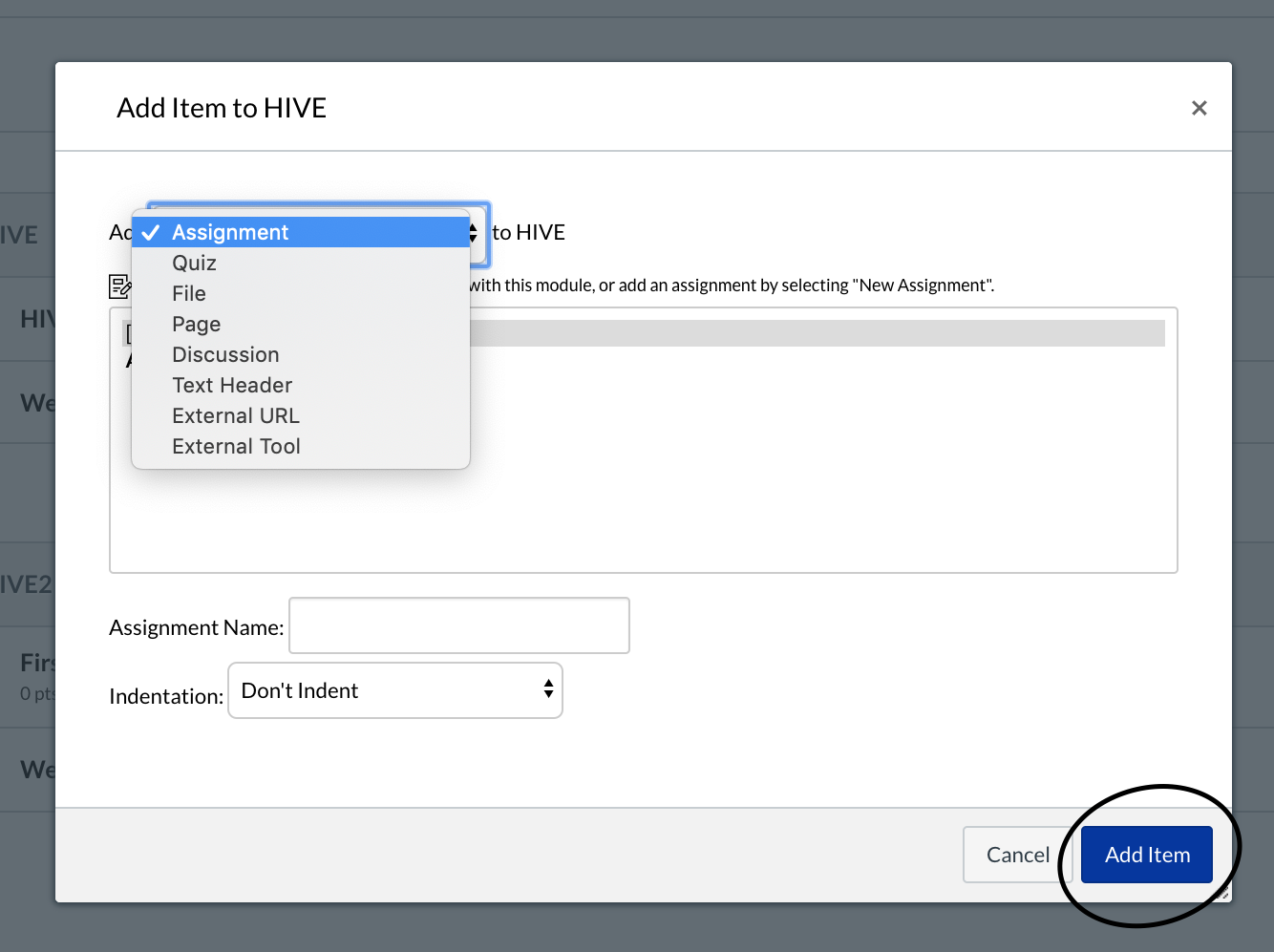
Publish your Module
Make sure that all the items and your Module are checked (green), so that the Module will be published and made available to your students