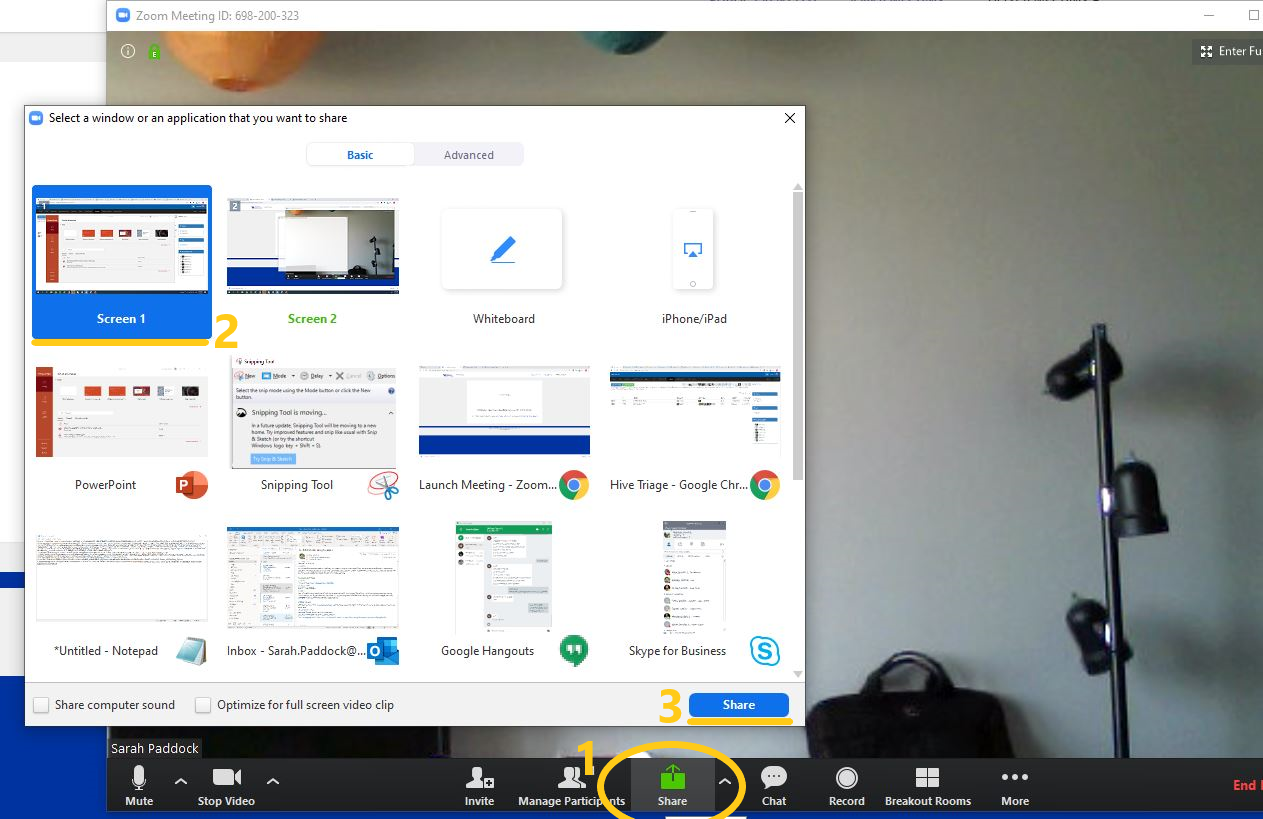Go to https://www.uky.edu/canvas/ and login with your linkblue credentials.
In the dashboard, click on the course you wish to edit.
Click on Settings.
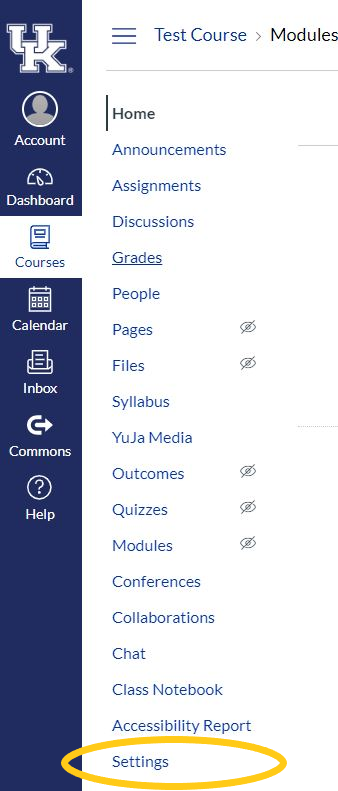
Go to the Navigation tab.

Scroll down to the bottom to find Zoom and click on the adjacent three dots. Click enable.
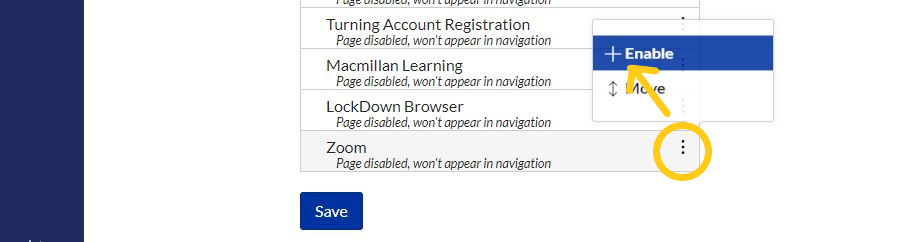
Scroll down to the bottom again and click Save.
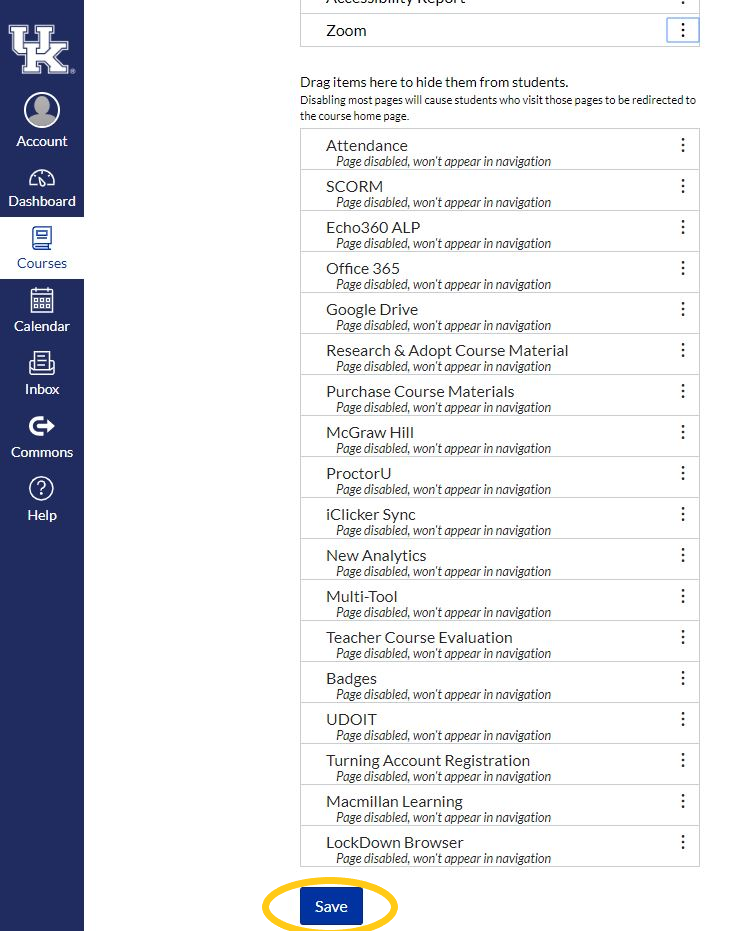
Now Zoom should be in your course menu, click on Zoom and click Authorize to give it access.
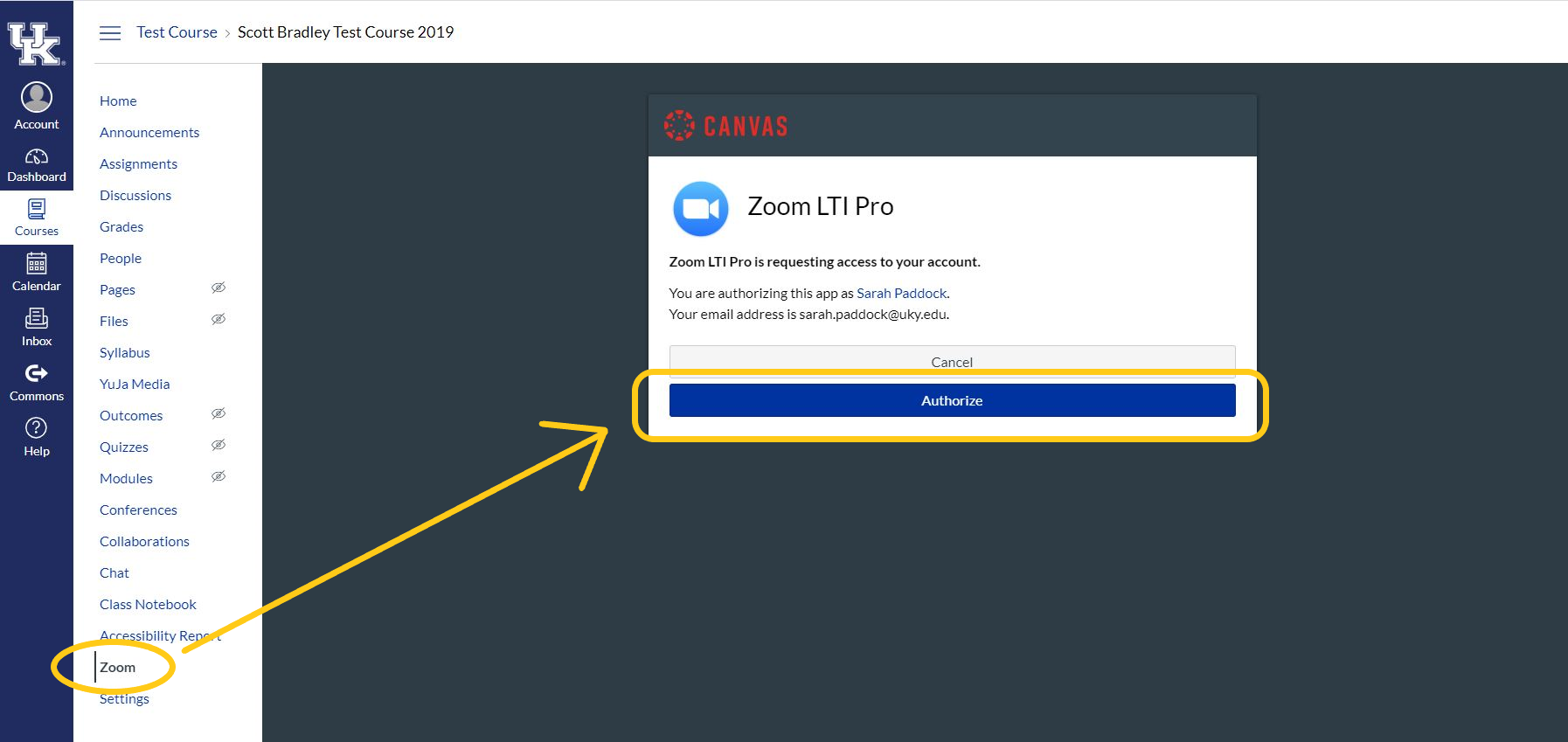
Click on Schedule a New Meeting
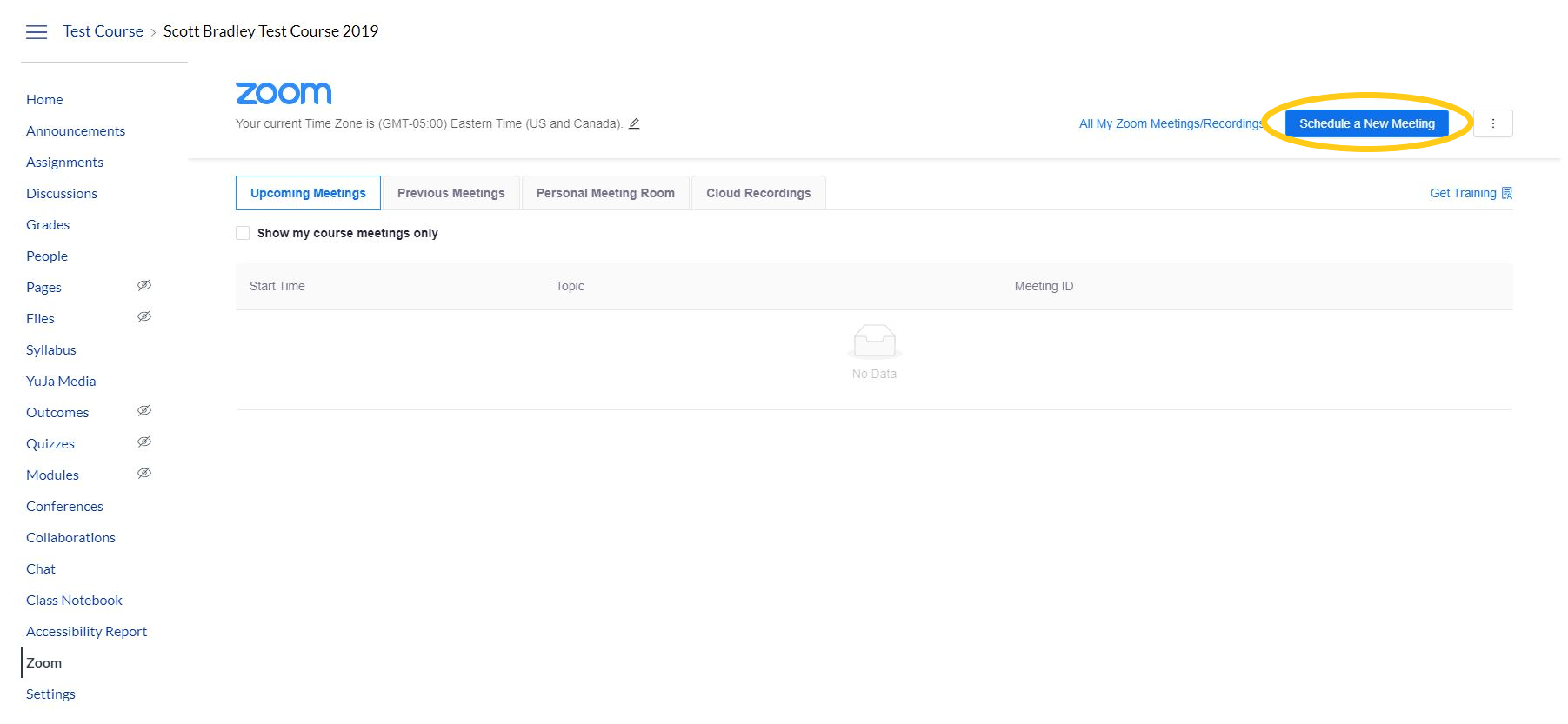
Select a day and time for your first online meeting/class. Choose a duration.
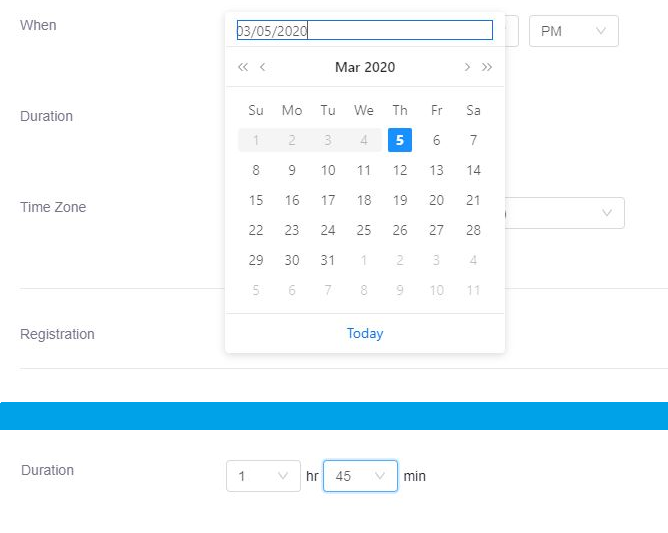
If you would like the Zoom meeting schedule to correspond to your class time, click the checkbox for Recurring meeting
Change the recurring meeting to weekly, and check the boxes corresponding to your days of class. Choose an end date after the semester ends.
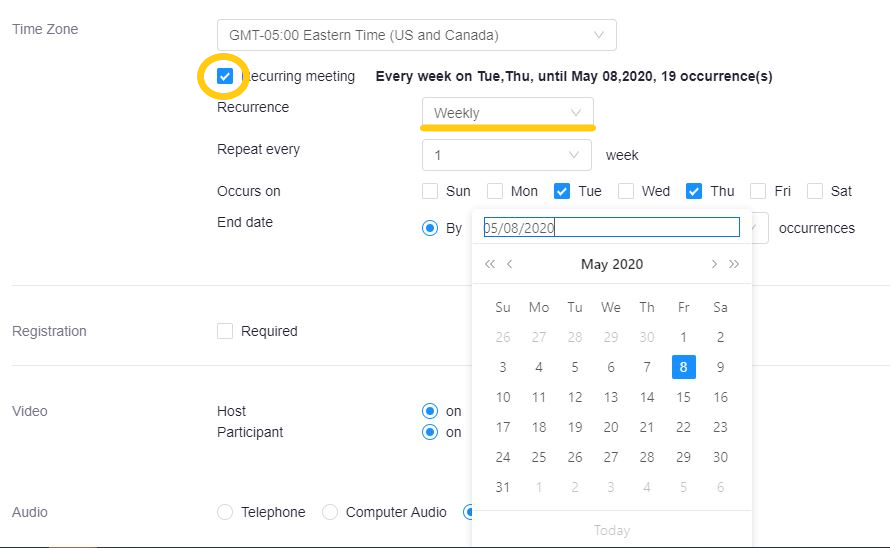
If you want to record your class meeting, click the checkbox for Record the meeting automatically
When you end the meeting, you will be prompted for a location to save the mp4 file to your computer (the video will not be added to Canvas automatically). It may take several minutes for your video file to convert to mp4 and save.
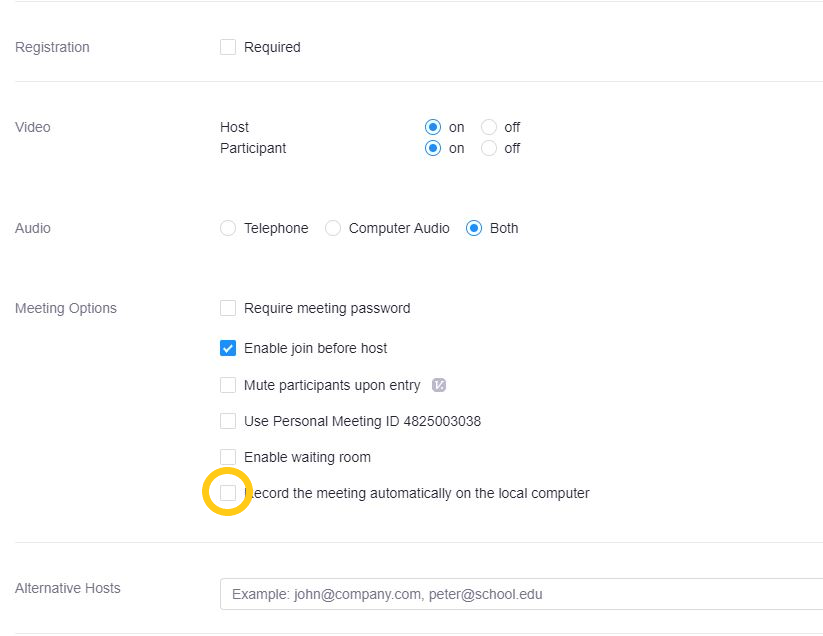
Scroll down and hit Save
To view your scheduled meetings, click on Course Meetings.
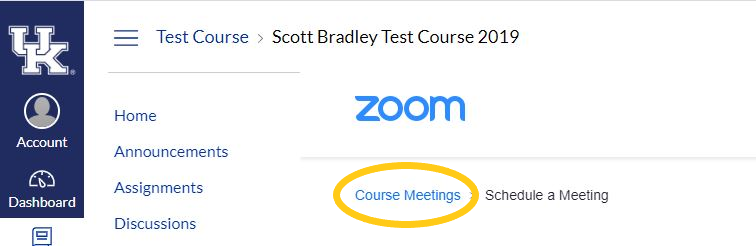
From this screen you can start a meeting.

If you have used Zoom before on your computer, click Open Zoom meetings. Otherwise you will need to download and run it.
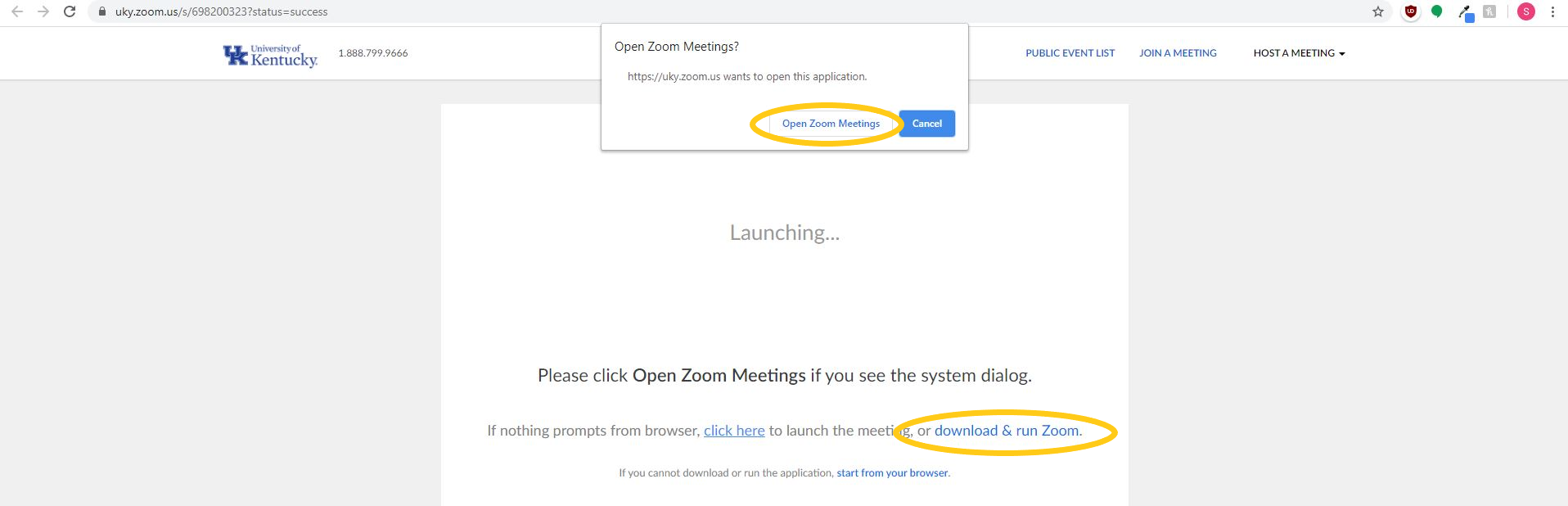
Click Join with Computer Audio
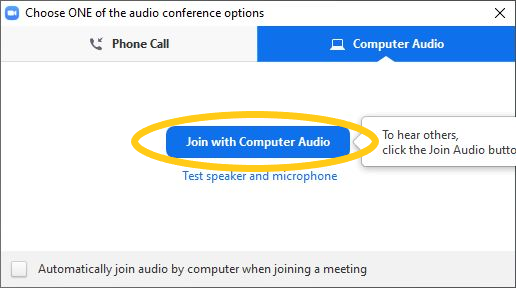
To share your screen/powerpoint/etc, click on Share at the bottom of the Zoom meeting window (1)
A sharing window will open--choose the screen or program (2) that you want to share with your class and click the share button (3)