This tutorial is for setting up RICOH Streamline on all UK and non-UK Windows based machines. This is how you will setup access to print with your UK ID card on RICOH copiers.
You must be connected via ethernet, or wirelessly to eduroam, UK-Devices, or the GlobalProtect VPN to print.
Steps 1-3 are for PERSONAL devices only. If you are using a UK desktop or laptop you can skip to Step 4.
Steps
1.
Click on the search bar at the bottom of your Windows PC.
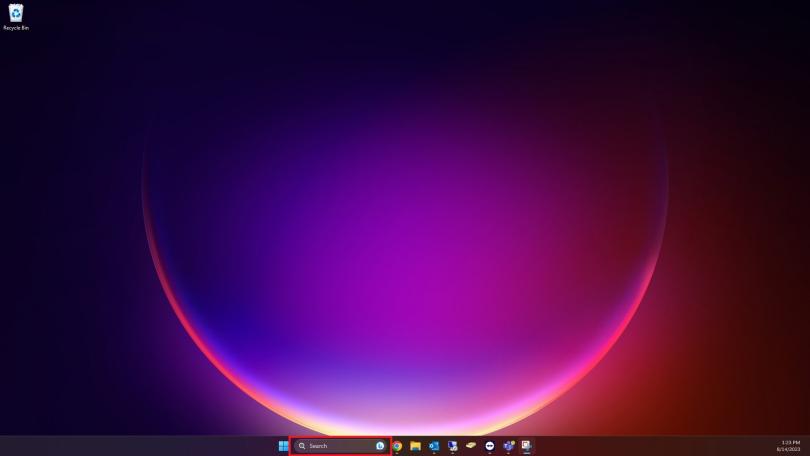
2.
Type "cmd" without quotations. On the right hand side, choose "Run as administrator".
You may need to use "Make Me Admin" and then use linkblue credentials when prompted.
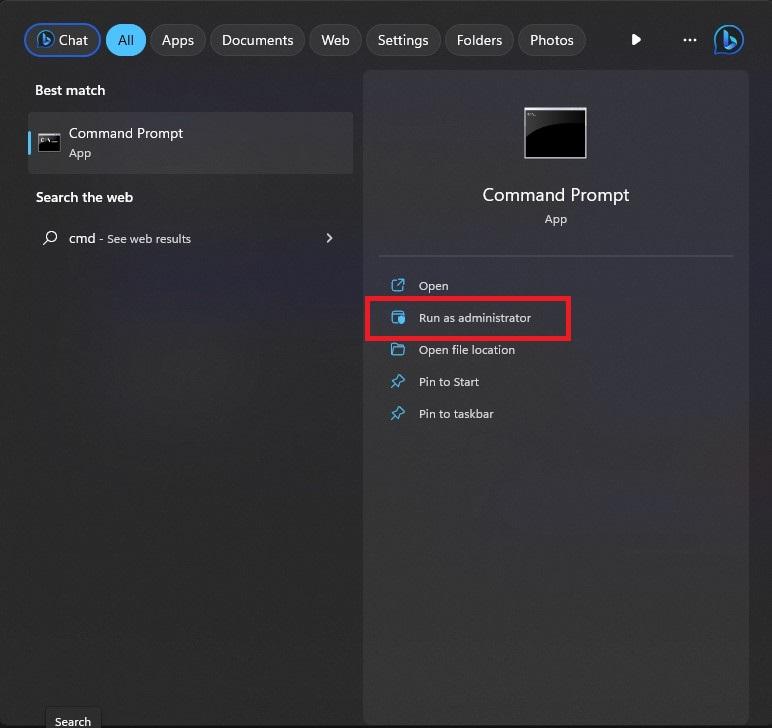
3.
In the terminal window copy and paste the following command and then press Enter.
reg add "HKEY_LOCAL_MACHINE\SOFTWARE\Policies\Microsoft\Windows NT\Printers\RPC" /v RpcUseNamedPipeProtocol /t REG_DWORD /d 1 /f
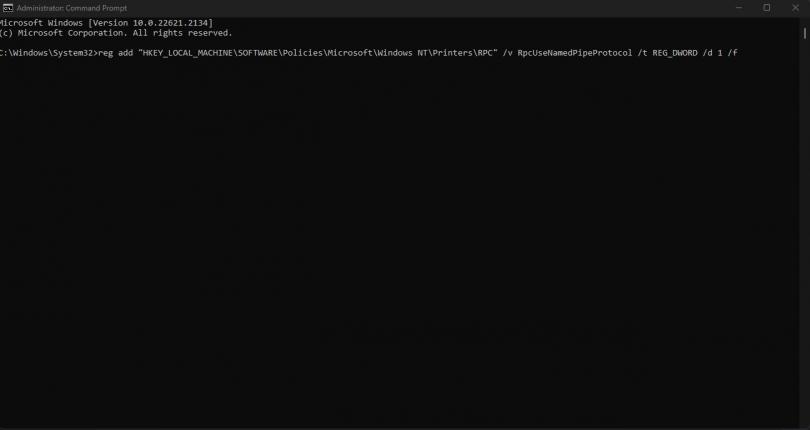
4.
In the Windows search bar, search for "Add a printer or scanner".
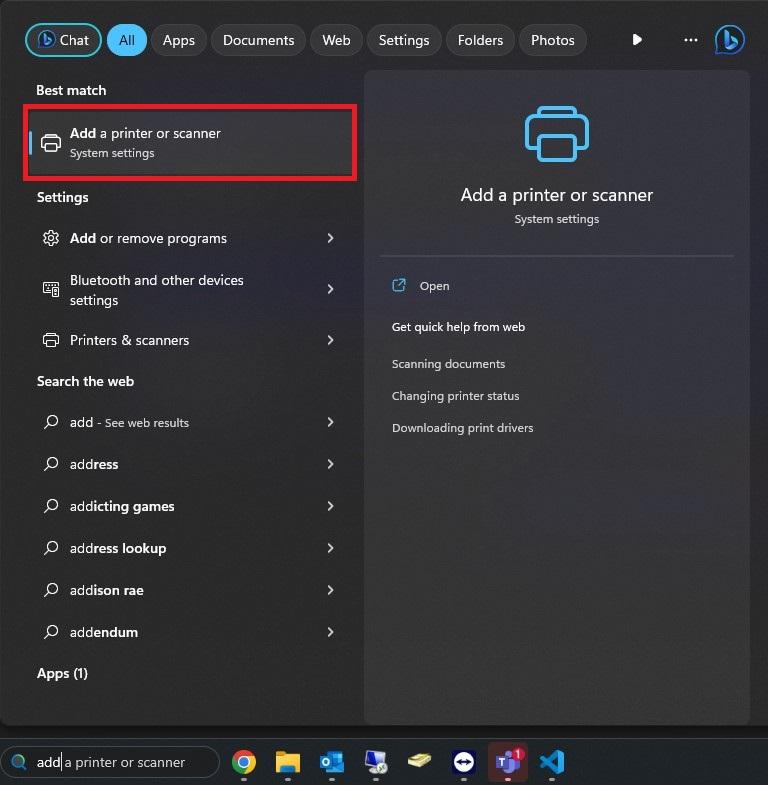
5.
Choose "Add device" towards the top right of the window. Then scroll down to the bottom of the printer list and select "Add manually".
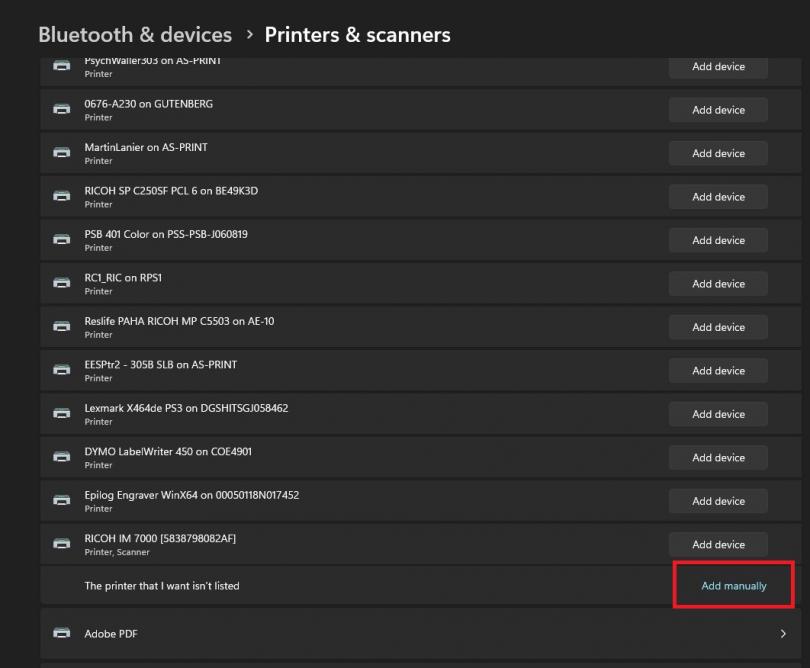
6.
In the window that follows, select the option for "Select a shared printer by name". Enter the following into the box:
\\slnx.prt.uky.edu\RICOH_Secure_Print
(Don't be alarmed if it takes a few minutes for this part to complete)
If you are prompted for credentials at this step, ensure for the username you use linkblue@uky.edu and your linkblue password.
7.
The printer should now be added. Make sure to scan your Wildcard ID at the printer and select "RICOH_Secure_Print" to see your job.
If you are on a machine that you do not use your linkblue ID to log in to follow these additional steps:
1.
After the installation is complete, open your printers menu from Control Panel or the Windows search bar at the bottom of your screen.
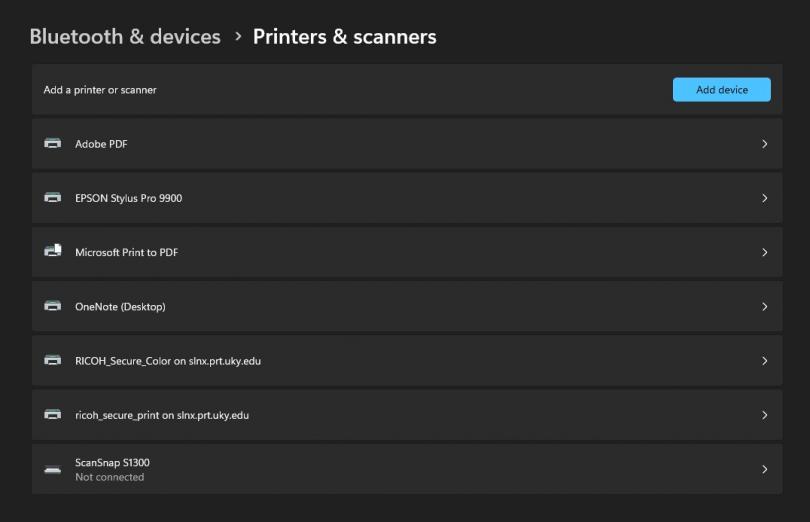
2.
Select the printer, and then select "Printing preferences".
3.
Select "Authentication" from the Basic tab at the top of the Printing Preferences menu.
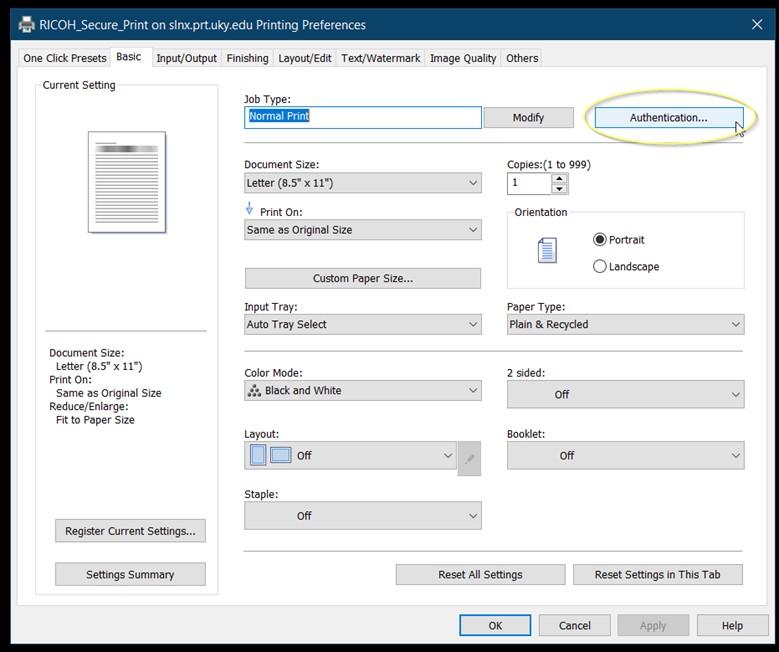
4.
Enter your linkblue credentials as follows:
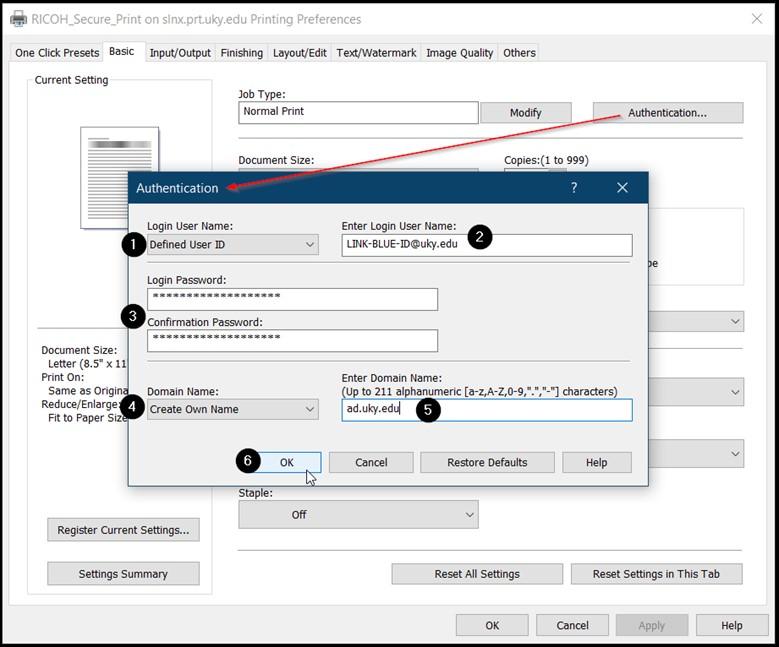
5.
Select OK to all printer windows, and then print your desired document. Use your UK ID badge to authenticate at the printer.

