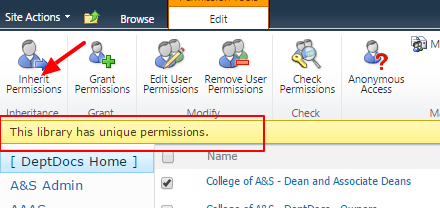Click the drop-down arrow on the folder or file you want to modify permissions to, then click on "Manage Permissions"
Note: If you do not see this option then your account does not have sufficient permissions to make changes.
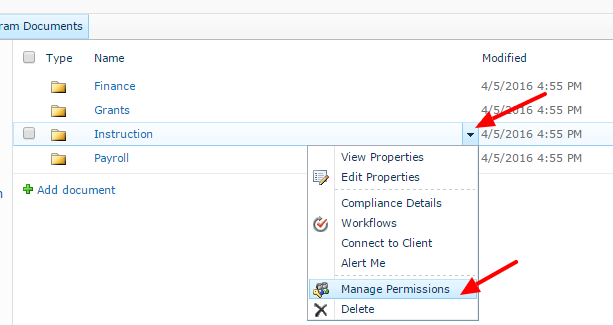
Click "Stop Inheriting Permission" to give this file/folder unique permissions. Then click "OK"
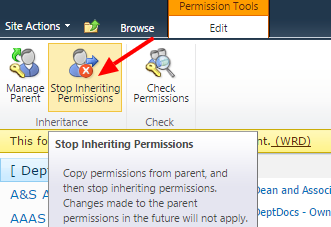
Check the checkbox next to the group/account to want to modify then click on "Edit User Permissions"
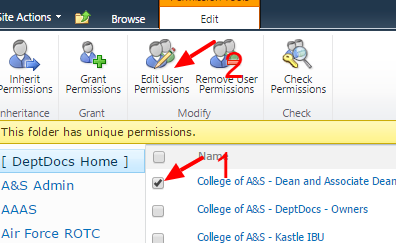
Select permission levels
Read the description next to the permission levels for details, but in general, the most common are "Read" and "Contribute" permissions.
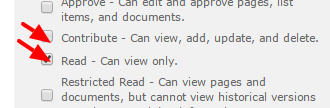
You can always "reset" all unique permission within a file/folder by clicking "Inherit Permission"
Note: The yellow bar underneath the options ribbon gives details about the permission levels.