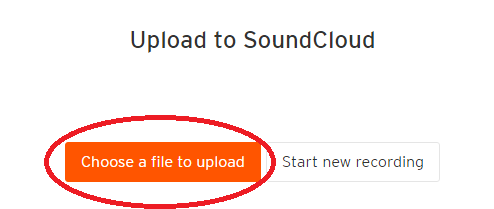Go to SoundCloud.com and follow the steps to create an account.
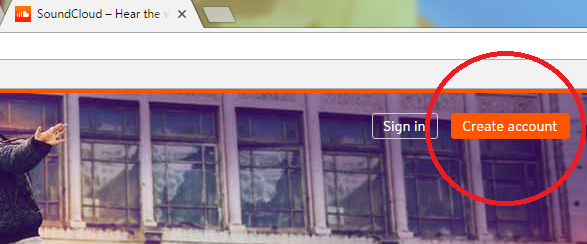
Once you have created an account, select the "Upload" option located on the top right of the navigation bar.
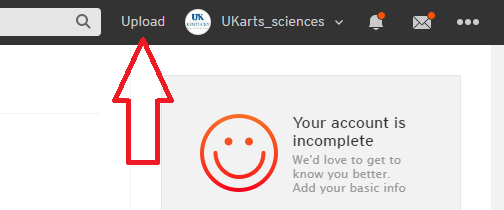
Select the "Start new recording" option.
This will open a separate tab.
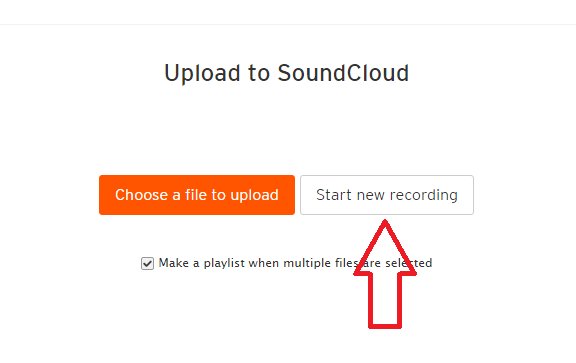
When you are ready click “Rec” to begin recording your podcast.
SoundCloud may ask you to allow Adobe Flash Player access to your camera and microphone. Simply select the “Allow” option and the pop-up should go away. If this happens, you will have to click the orange “Rec” button to begin.
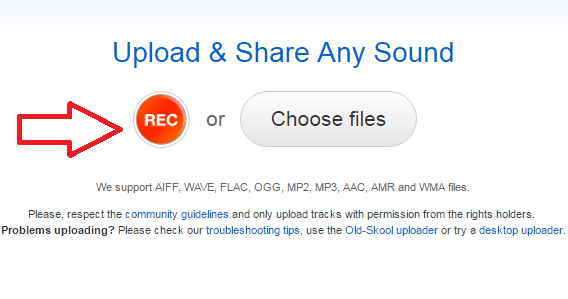
Record your podcast. Once you are finished, click the orange button again to stop the recording.
Please note that to improve sound quality you may wish to use a different microphone or another type of external sound recording device.
If you are happy with your podcast and do not wish to start over, click "Upload your recording."
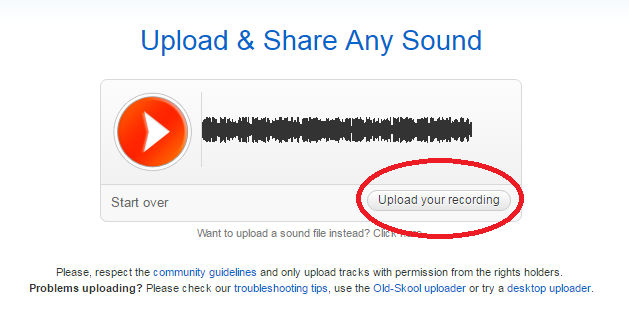
Save your podcast. After editing the settings scroll to the bottom of the page and click "Save."
On this page you can edit the title of your podcast and any other settings you may want to adjust.
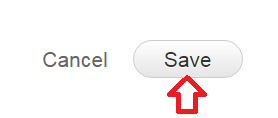
Here you can listen to and share your podcast. To share, select the "share” option just under the "Write a comment" section.
There are a few options for sharing your podcast. The first is to copy the URL code and share that link. The second option is to use the embed function by selecting "Embed" at the top and then copying the code. Please note that you can select different views for how your embedded content will appear. You can also change the photo associated with the podcast. Third is the message option, which you can use to message your podcast to other SoundCloud users.
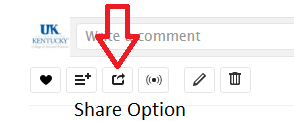
There is also the option to upload a podcast to SoundCloud if you wish to record using a different software.
To upload a file to SoundCloud, complete steps 1 and 2 listed above.
Then click on “Choose a file to upload.” This will open your files. Select the appropriate file and click “open.” If you receive an error message the file format may not be supported by SoundCloud, or the file may be too large if it exceeds 5GB. You will have to convert your file and save it as one of the supported types, or if the file is too large, condense it. Supported file types for SoundCloud include: AIFF, WAVE(WAV), FLAC, ALAC, OGG, MP2, MP3, AAC, AMR, and WMA.
Make sure to click "Save" when your file is finished uploading.